Many times we cannot access few websites from our Work Place, School, College etc. Sometimes few websites are blocked by our ISP or many be due to some country restrictions. There are many work around methods using which you can access Blocked websites, The Below we listed some top notch methods to access blocked websites from any Place:
Note: We are not Responsible for any kind of misuse of the Below Tutorial. We are just sharing the Knowledge over Here.
Get Access to Blocked Websites:
Let us discuss all the Methods i.e., From Easier to Harder one.
1. Recast the URL
This Trick is working for the sites which are hosted in VPN and Dedicated servers Environment and have an unverified SSL installed for that domain name. To get access for such websites you have to implement 2 simple steps. They are:
- Go to the address bar of the Browser (Any Browser)
- Instead of typing www.websiteURL.com or http://www.WebsiteURL.com, try typing https://www.WebsiteURL.com
So, as the domain is unverified with SSL installation, it will show up a security notice with the options as Proceed anyway or Back to Safety. Here, you have to select the option Proceed Anyway, then you will get an entry ticket to the Site.
2. DNS Server Replacement
In this method you have to change or replace the DNS server to get access over the blocked websites. Say, DNS server is the container which contains all the information regarding all the sites from the entire world. So, if any country blocks any website for their Country IPs, they block it in their own DNS server. Who ever use those particular DNS server will not be able to access the blocked websites. MNC Companies, Schools, Colleges generally use this method to block the sites. To bypass this situation we have a simple trick. These methods little differ for different users. Just follow the Steps Below:
For Windows XP Users:
- Click Start > Control Panel > Network Connections.
- Now select your specific Internet connection with access problems, right-click, then select Properties.
- Left-click Internet Protocol (TCP/IP), and select Properties.
- Follow the Step 5 instruction given above.
For Windows 7, 8, 8.1 and Vista Users:
- For Windows Vista and 7, go to Start > Control Panel > Network and Internet > Network and Sharing Center. If you’re using Windows 8, hit Windows key + C > click Search on the right-hand side > type Control Panel in the search bar > select Control Panel > Network and Internet > Network and Sharing Center.
- Click Change adapter settings, which is on the left sidebar.
- Right-click the Internet connection (MTNL, Airtel, BSNL, etc.) on which you’re having trouble accessing websites, and click Properties.
- Select Internet Protocol Version 4 (TCP/IP), and then click Properties.
- Click the radio button next to Use the following DNS Server address.
- If you want to use Google DNS, enter 8.8.8.8 as the Preferred DNS Server and 8.8.4.4 as the Alternate DNS Server.
- If you want to use OpenDNS, use 202.67.220.220 and 202.67.222.222 respectively. After entering these, click OK
For iOS device Users:
- Open Settings > tap Wi-Fi > tap the Wi-Fi network the device is connected to.
- Tap DNS and change the two values to Google DNS or Open DNS (explained in step 5 above). These two values should be separated with a comma and one space (8.8.8.8, 8.8.4.4).
For Android Users:
- Open Settings > tap Wi-Fi.
- Long press the Wi-Fi network you’re connected to > tap Modify Network.
- Now tap the box next to Show advanced options. Scroll down.
- Tap DHCP > select Static IP > scroll down and modify DNS 1 and DNS 2 (as explained in step 5 above).
- Click the radio button next to Use the following DNS Server address. If you want to use Google DNS, enter 8.8.8.8 as the Preferred DNS Server and 8.8.4.4 as the Alternate DNS Server. If you want to use OpenDNS, use 202.67.220.220 and 202.67.222.222 respectively. After entering these, Click OK.
3. Use IP instead of URL
Another smart method to get access over blocked sites is by using simple IP instead of using URL. In a local computer, doing a ping domain.com command in command promt wll return you the IP address. You can also find it via online with the search of Whatsmyip. If you are a MAC user then use Terminal. So, enter through the Internet Protocol Address rather than using URL.
4. Short URL Conversion
This method works sometimes and other times may not. Main procedure is to convert the long url into short url. By using google short urls and other tools we can shorten the url of the main site and can get access through that short url.
5. Cached Version
Every site will have an cached version. In the same way the blocked sites will also have the cached version. So, you can access the data of the blocked site with this Google Cached version. When you search for any site which is blocked, Search engine automatically shows you cached version. When you click on that you will be redirected to the site. Site may be live or not you can get access in this method. Get clear view with the image below:6. Google Translate
Google Translate is the best tools, where we can convert text from required langue input to required language output. All languages are supported with this tool. By using this method also we can get access for the blocked content or sites. Before entering the URL of the site of your choosing, choose the page language as any language except English and the translated language as English. The blocked site will be visible in English. This is a very simple tweak to get the access.

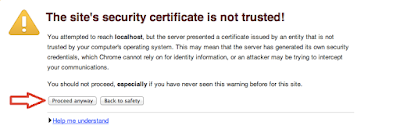

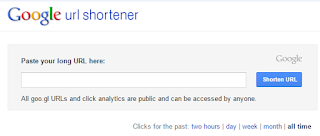
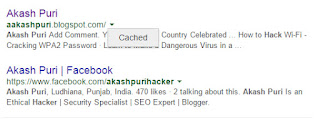
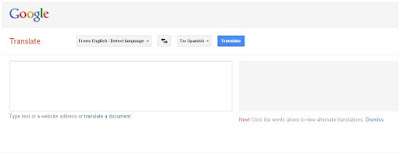









0 Comments:
Post a Comment