If you are an android user, then you might be aware of built in Android Lock Pattern Lock. In Windows, you have Password based lock security But what if there is a chance to add Android Like: Pattern Lock on Windows. In this article, I’ll show you How to set Pattern Lock on Windows XP/Vista/7/8/8.1 using Eusing Maze Lock.
What is Eusing Maze Lock?
Eusing Maze Lock is a free and easy to use tool which enables you to add an android Like: Pattern Lock to Windows with this you can add an Automatic Lock on Windows at startup or after a specified time. You can use 3 types of grids (3X3, 4X4 or 5X5) in Pattern Lock. You can set an alert message if the Password entered was wrong for specified number of times. You can also backup your pattern as BMP image. Eusing Maze Lock has a feature to add an image as background for the lock screen.
How to Set Pattern Lock on Windows:
- First Download Eusing Maze Lock {Click Here} and install it on your computer. Now, you can see Maze lock icon in your system tray at right bottom corner.
- Right click on Maze Lock icon and select Configure (or simply press Windows key + C).
- Now, Maze Lock configure window appears. There you’ll see Default lock pattern. Just click on Reset Pattern to reset the current pattern and for adding a new one.
- Now, Set a new Pattern by dragging with your mouse on the grid. By clicking on Backup Pattern, you can save your pattern as a BMP image. But make sure that you save your pattern at a safe place.
- After setting up a new Pattern, click on General Tab. Here you have to set Maze lock settings Like: Turning on Auto Lock at windows startup/after specified time, adding alert text…
- If you want to change Background, you can add a Background image for your Lock screen. For that click on Background tab and click on Change Image button, upload image and click on OK button.
- You’ve added Lock Pattern security on your Windows. Now Press windows key + A to open your lock screen and use your newly created pattern to unlock your system.

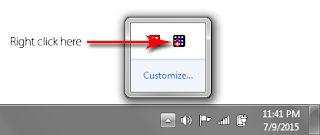
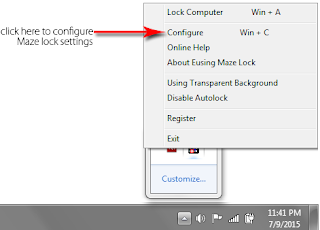
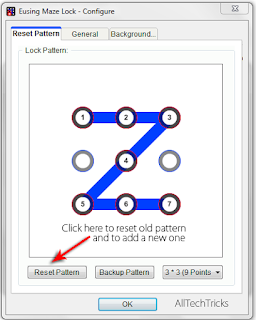
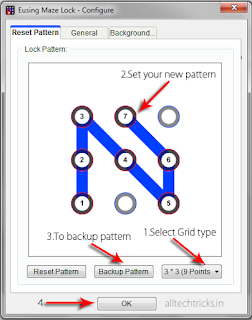

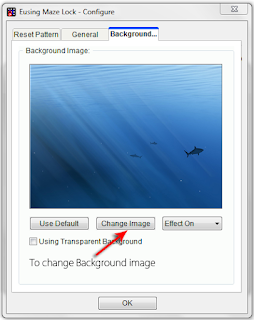









0 Comments:
Post a Comment